# Import from Oasys GSA - An Example
Importing a GSA model into Revit
This tutorial contains a step by step guide on importing a GSA model into Revit using the GsRevit ‘Import from Oasys GSA’ tool. The procedure followed for importing this model is specific to the example and the approach can differ depending on the model in hand.
The model used in this tutorial, "TrGen_10.gwb" can be found in the GSA Sample Files repository on github (opens new window).
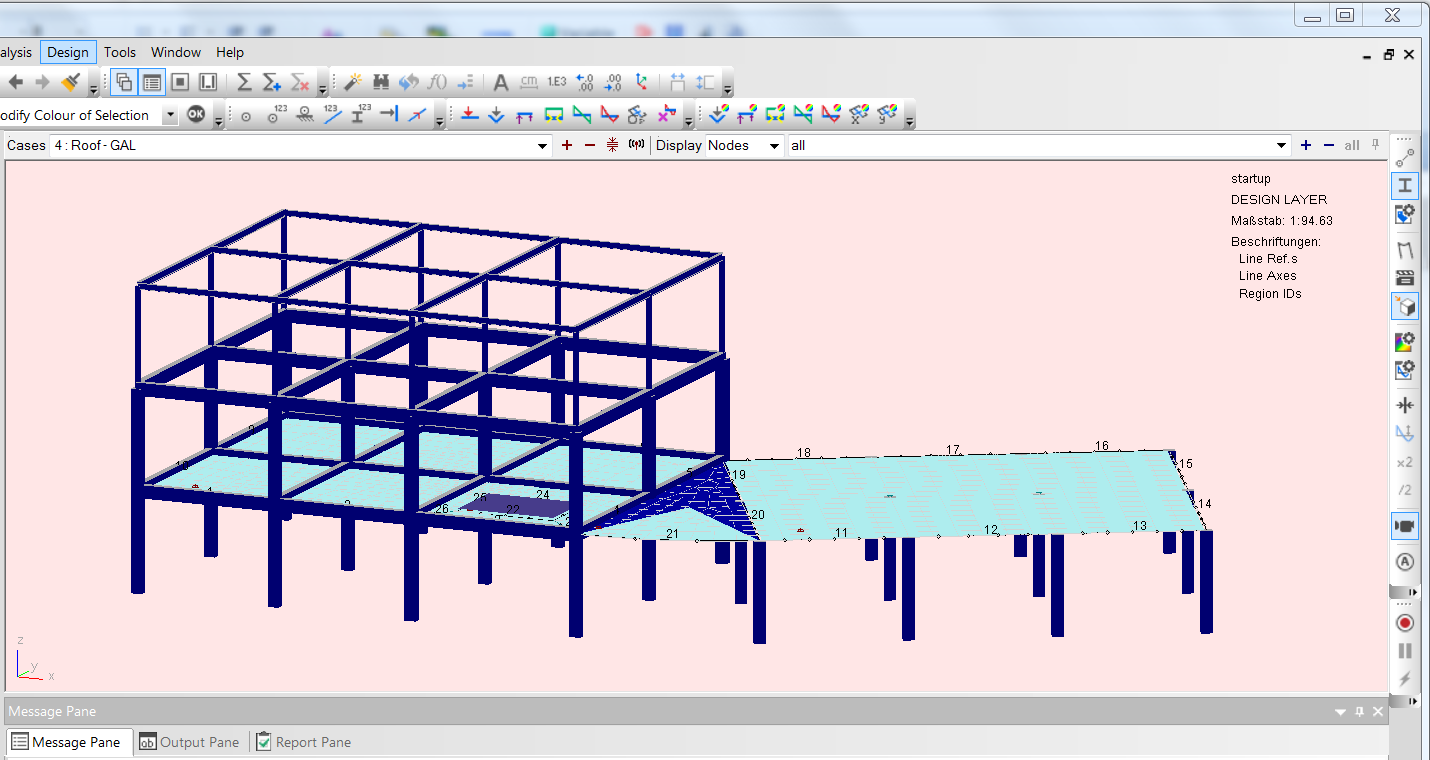
- Open the file in GSA 8.7, or later.
- From Model | Checking Tools, run ‘Check Model Suitability for BIM Coordination' Command
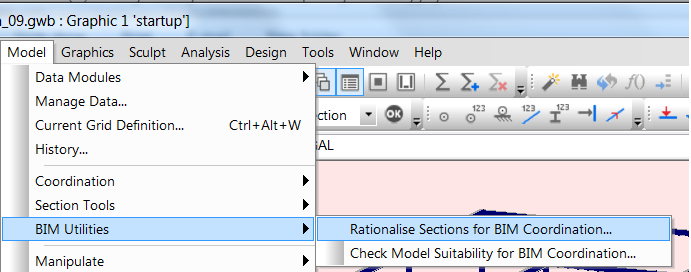
- GSA produces the following output in the Report Pane after checking model suitability for BIM coordination:
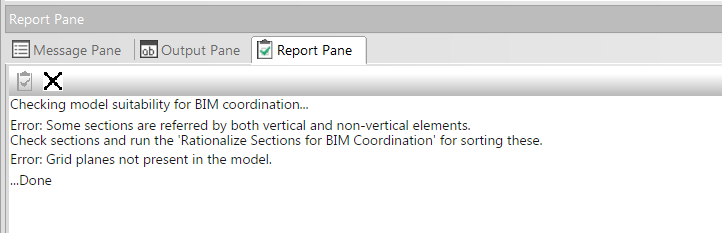
- ‘Warning: Members are not present in this model’: It’s advisable to coordinate with the GSA Design layer. Use ‘Model | Coordination Tools | Create Members From Elements...’ to automatically generate members.
 Note: If the Automatic tool does not split members at the correct locations, try changing the elements list and Column direction options in tandem. Alternatively you could also use the sculpt options to create members manually wherever needed.
Note: If the Automatic tool does not split members at the correct locations, try changing the elements list and Column direction options in tandem. Alternatively you could also use the sculpt options to create members manually wherever needed.
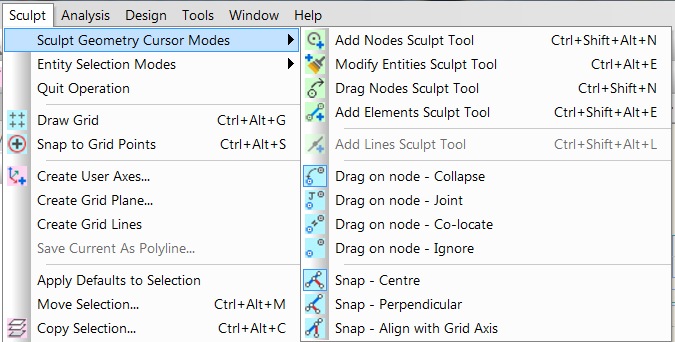
- Error: Some sections are referred by both vertical and non-vertical elements. GSA Sections that are referred to by vertical and non-vertical members cannot be imported. However, vertical and slanted column can refer to same GSA section. Use ‘Tools | BIM Utilities | Rationalize sections for BIM Coordination’ to correct these.
- Warning: Check Grid Plane definitions and ensure they represent structure levels.Grid planes elevations in GSA model should represent levels elevations. To graphically iterate through the grid planes in the model, first turn on the grid display from ‘Sculpt | Draw Grid’ or the
toolbar option, then switch to ‘Cur Grid’ in the Display drop down in the graphics view.
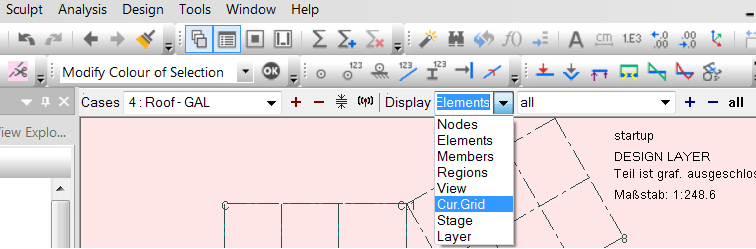 You can now loop through all grid planes in the model by using the
You can now loop through all grid planes in the model by using the buttons. More on grid planes is in the manual under ‘GSA concepts | Grid Planes’.
- Creating new grid planes: Change to ‘Select Node’ cursor mode and select 3 nodes lying on the proposed plane. ‘Sculpt | Create Grid Plane’ will create a grid plane if one doesn’t exist. See ‘Sculpting | Creating grid planes graphically’ in the manual.
- Section Mapping: The section property table contains cross sections of members used in the model. These need to be mapped to Revit Families. This can be done in two ways, one by editing ‘Mappings.db3’ file using SqLite or by editing mapping table (Section 10) in mapping section wizard.
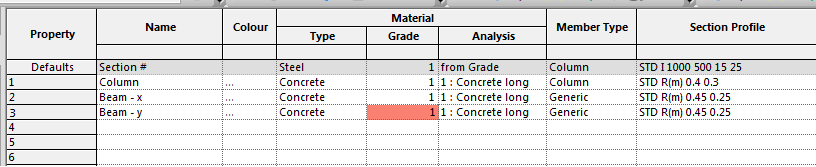 Open ‘Mappings.db3’ from <C:\Program Files\Oasys\GSA 10.1\mappings.db3> in SqLite personal (http://www.sqliteexpert.com/ (opens new window)) and ensure all entries in the section property table are present in Framing or Columns table as the case may be:
Open ‘Mappings.db3’ from <C:\Program Files\Oasys\GSA 10.1\mappings.db3> in SqLite personal (http://www.sqliteexpert.com/ (opens new window)) and ensure all entries in the section property table are present in Framing or Columns table as the case may be:
 Caution: If you modify the mappings.db3 file, make sure to save it in a different location – since reinstalling GSA would overwrite this file. In this case, the path to your version of mappings.db3 can be set in GSA by ‘Tools | Preferences | Basic | File Locations | Mappings Database file’.
Save and close the mappings.db3 file.
Caution: If you modify the mappings.db3 file, make sure to save it in a different location – since reinstalling GSA would overwrite this file. In this case, the path to your version of mappings.db3 can be set in GSA by ‘Tools | Preferences | Basic | File Locations | Mappings Database file’.
Save and close the mappings.db3 file. - In Revit, run ‘External Tools | Import From Oasys GSA’ and select the following options
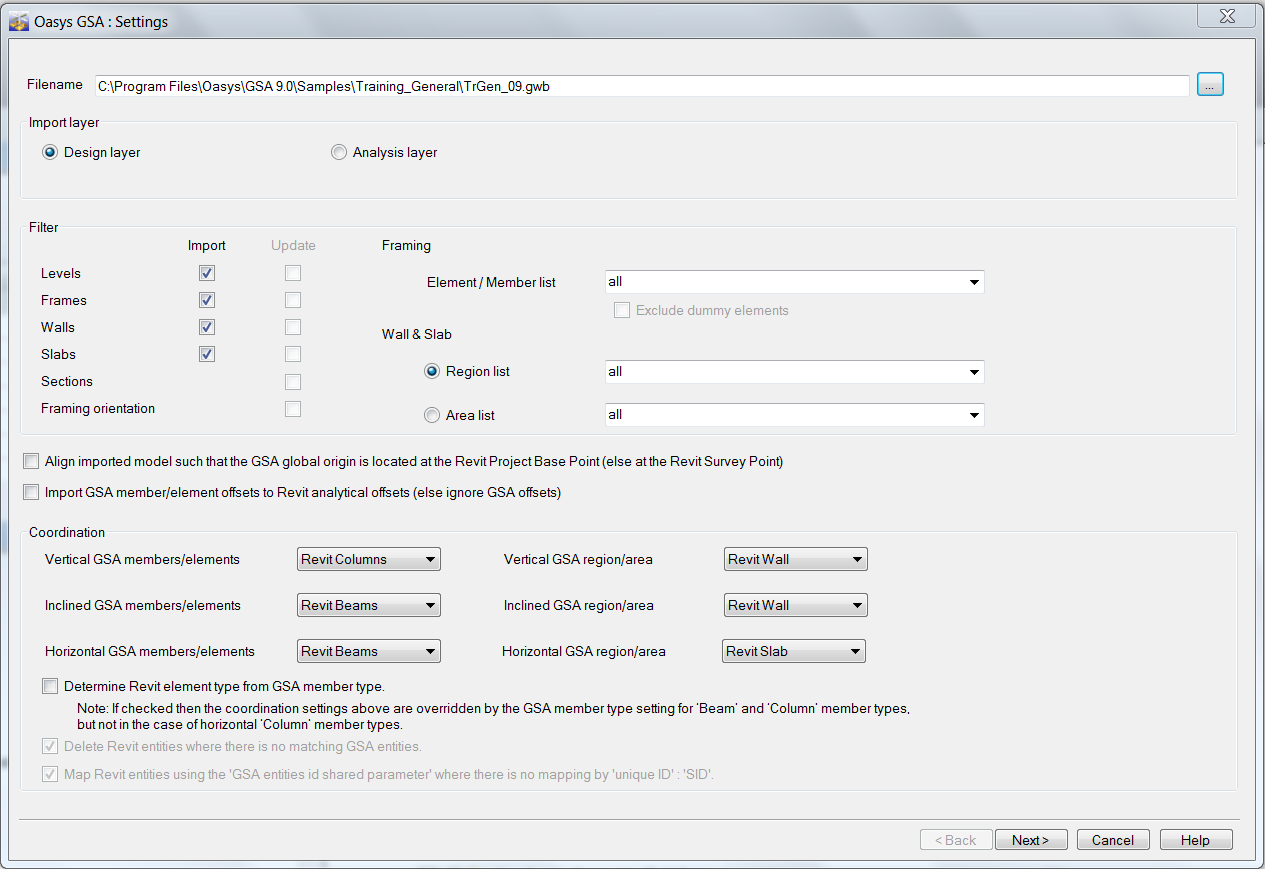
- On clicking next, “Import from GSA: Mappings” screen will appear where user can see list of mapped/unmapped GSA section. User can specify mapping here and on clicking Next, changes will be saved in mapping database at path displayed on top.
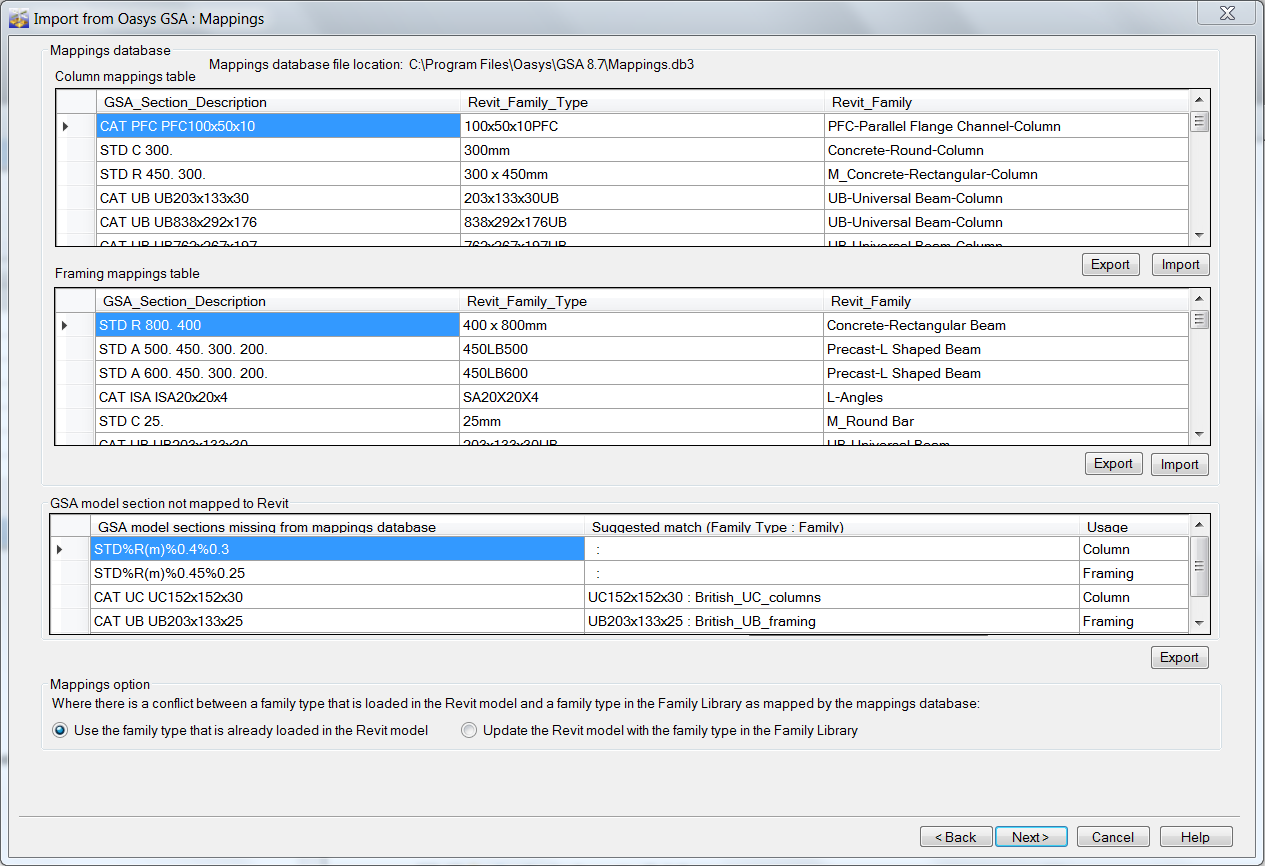
- When mapping sections, make sure no sections are <Unmapped>. Sections mapped INVALID will not be imported.
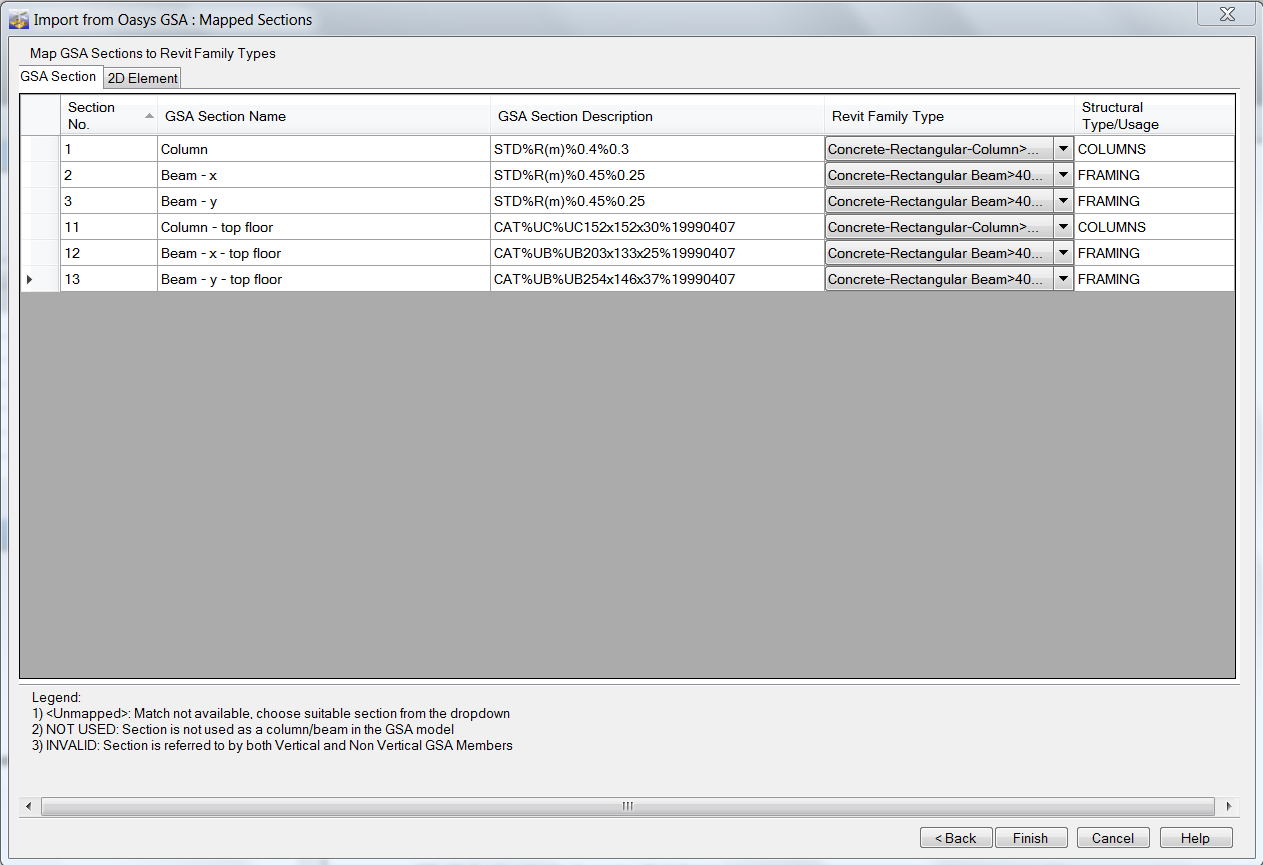
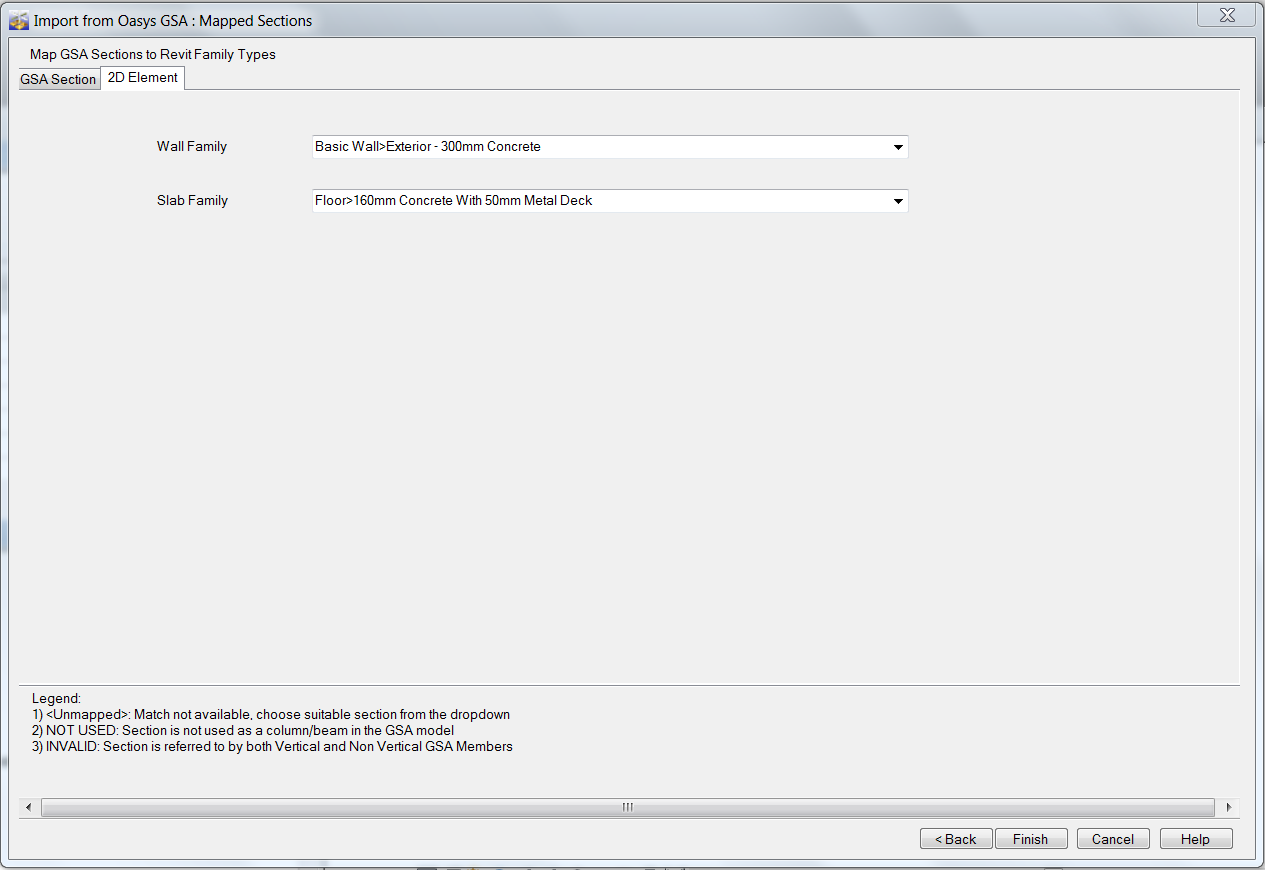
Select ‘Unjoin Elements’ if Revit throws up warnings.

