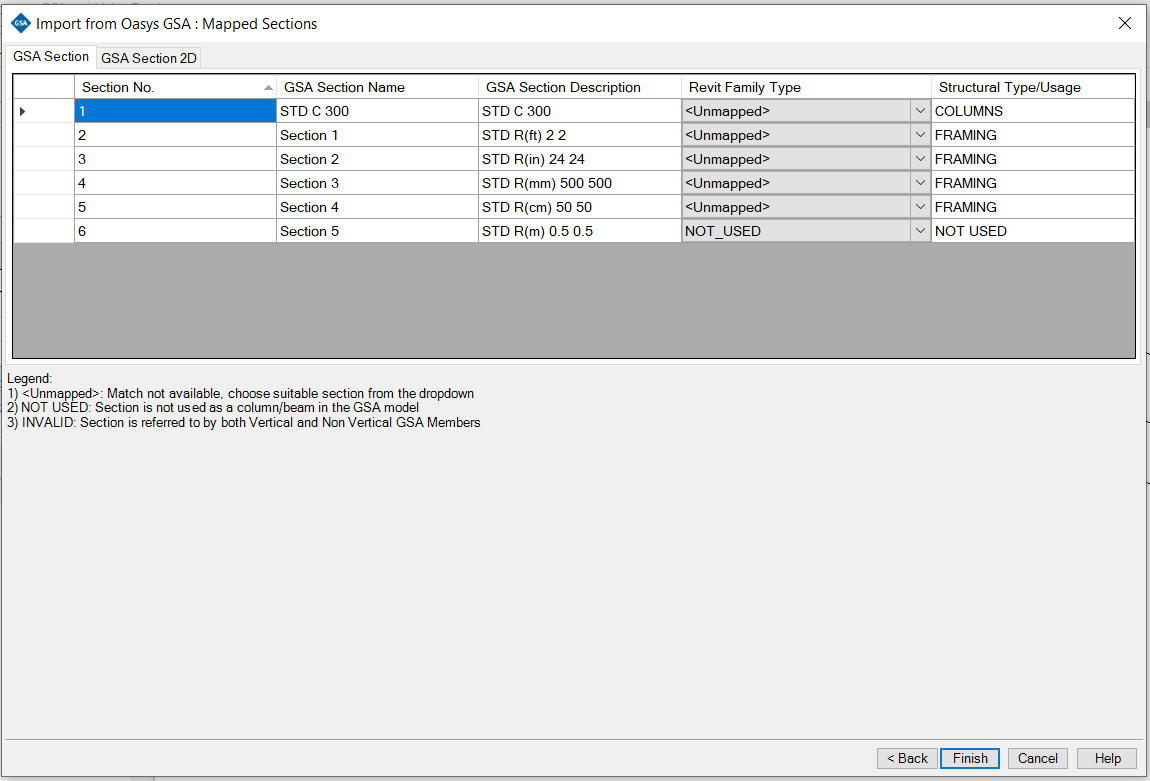# Import from GSA
This module can be accessed from Revit > Add-ins > External tools and consists of two sub modules:
- Import from GSA - Will create new Revit model
- Update from GSA - Will modify existing Revit model
Note: You will be prompted to enter the name of the GWB file to be imported. Until a valid GWB file is found, other controls on the form will stay disabled.
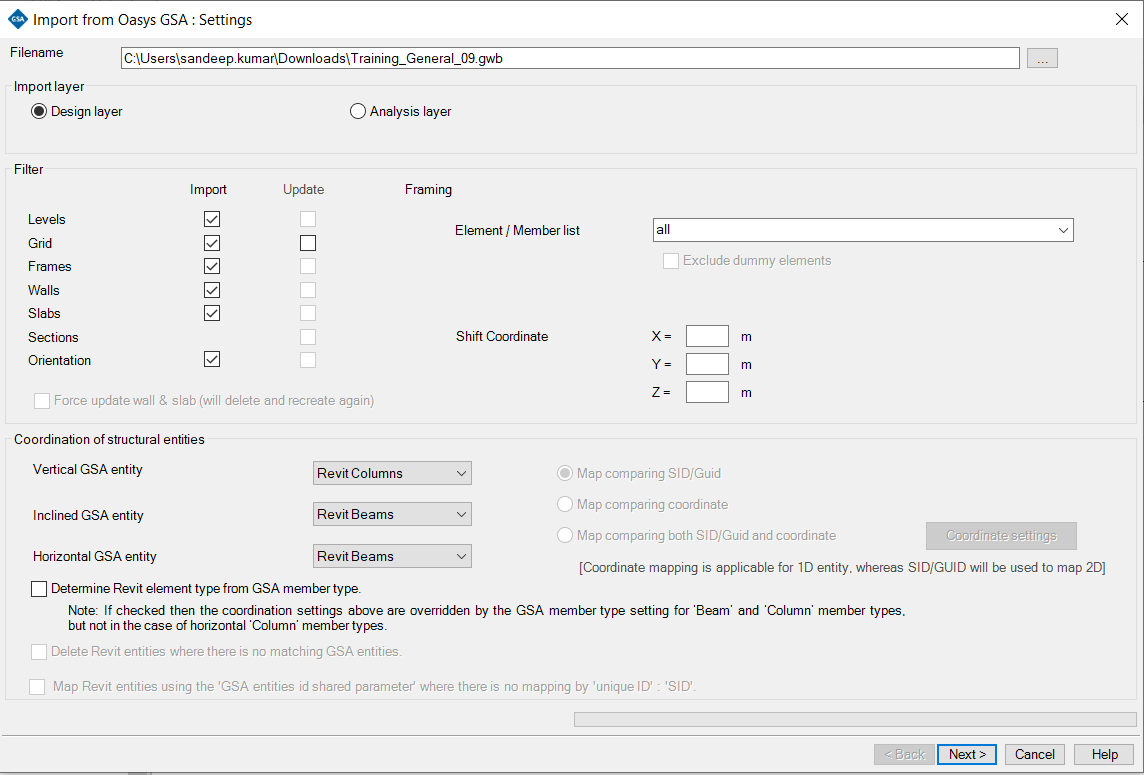
# Import Layer
GSA can read and import data from both the Analysis and Design layers.
# Filter and supported workflow
Filters provide flexibility to include or exclude certain data that has to be updated or imported into Revit.
Check or uncheck relevant fields to include or exclude data that needs to be imported/updated into Revit.
Select List to import entities from the GSA list. Dummy elements will not be imported if excluded.
Shift coordinate allows you to import a GSA entity to a different location in Revit.
The table below provides an overview of the data that can be imported and updated into Revit from GSA.
| GSA entity | Can data be imported? | Can data be updated? | Notes |
|---|---|---|---|
| Section | ✔️ | ✔️ | In Revit, the GSA section is converted into a family type. The family type of connected 1D and 2D entities in Revit can be updated by changing the GSA section reference or description. |
| Grid plane | ✔️ | ✔️ | In Revit, the GSA grid plane is translated as level. The name of the grid plane in GSA is given to the Revit level. |
| Grid line | ✔️ | ✔️ | In Revit, the GSA grid line is translated as grid. The name of the grid line in GSA is given to the Revit grid. |
| 1D element | ✔️ | ✔️ | 1D GSA entities like beams, columns, and braces are translated into Revit instances like framing or columns. Geometry, section, orientation, and releases are all imported and updated. |
| 2D element | ✔️ | ❌ | 2D GSA entities are tranlated to wall or slab in Revit. A geometrical update is not feasible, but if the update option is chosen, objects will be deleted and created again. |
| Orientation | ✔️ | ✔️ | In Revit, the physical orientation of an instance is translated from the orientation of a GSA entity. |
| Releases | ✔️ | ✔️ | In Revit, the analytical release of an instance is translated from the releases of a GSA entitiy. |
Note: By default, every import and update creates GSA member reference, GSA section name, GSA section description, and GSA section reference shared parameters in the imported instance of Revit.
# Coordination of structural entities
This makes it easier to decide how to import GSA entities into Revit.
- Vertical GSA 1D members/elements can be imported as Revit columns or braces.
- Inclined GSA 1D members/element can be imported as Revit beams, braces or slanted columns.
- Horizontal 1D members can be imported as Revit beams or braces.
- A GSA 2D Member can be imported as a wall or slab in Revit, as per the selection
- Determine a Revit element type from the GSA member type. This is applicable when importing GSA from the Design layer. It overrides the setting above, except where a horizontal GSA member is specified in GSA as a column member type, which will be imported as a Revit beam or brace according to the setting above.
- Revit entities that do not match GSA entities can be deleted. Entities can be mapped using:
- Unique ID
- Comparing coordinates
- GSA entity ID shared parameter
- Where there is no mapping by unique ID, there is an option to map Revit entities using the GSA entity ID stored in a shared parameter in Revit.
# Section mapping
Click Next at the bottom of the dialogue box to begin mapping GSA section properties to the corresponding Revit Family types. See Section Mapping for further guidance.
This may take a little time, depending on the number of sections in the GSA model. If correct mapping has been specified between GSA sections and Revit families, sections will be mapped automatically; otherwise, an appropriate Revit family can be selected manually from the family drop-down box, which populates the pre-load family in the project. During this, GSRevit tries to load the new family types into the Revit model. If prompted to overwrite a pre-loaded family type, select Yes.