Section mapping
GSA maps sections through the following ways.
- One-to-one mapping
- High level mapping
One to one mapping
One-to-one mapping has been defined in a mapping.db3 file, which is located in the installed directory of GSA.
Note: It is always advised to maintain your mapping file in a location where you have read and write permission.
This also ensures that the mapping file is not reset to default during a subsequent GSA setup. Follow the steps below to change the path of the mapping file:
- Close all instance of GSA and Revit
- Open a blank GSA model
- Go to Tools > Preferences > File location, then switch to User specified location for mapping the database file.
The next step is to edit a mapping file, which can be done with either the free or professional versions of SqLite or with DB Browser. Through the export and import wizard, the mapping database file can also be edited.
- Scroll down to the last row of the frame or column mapping table and insert new mapping information to add a new entry.
- Once done, click Next to update the mapping database file. For references, see the figure below.
Note: Additionally, mapping can be imported from a CSV file or exported to a CSV file.
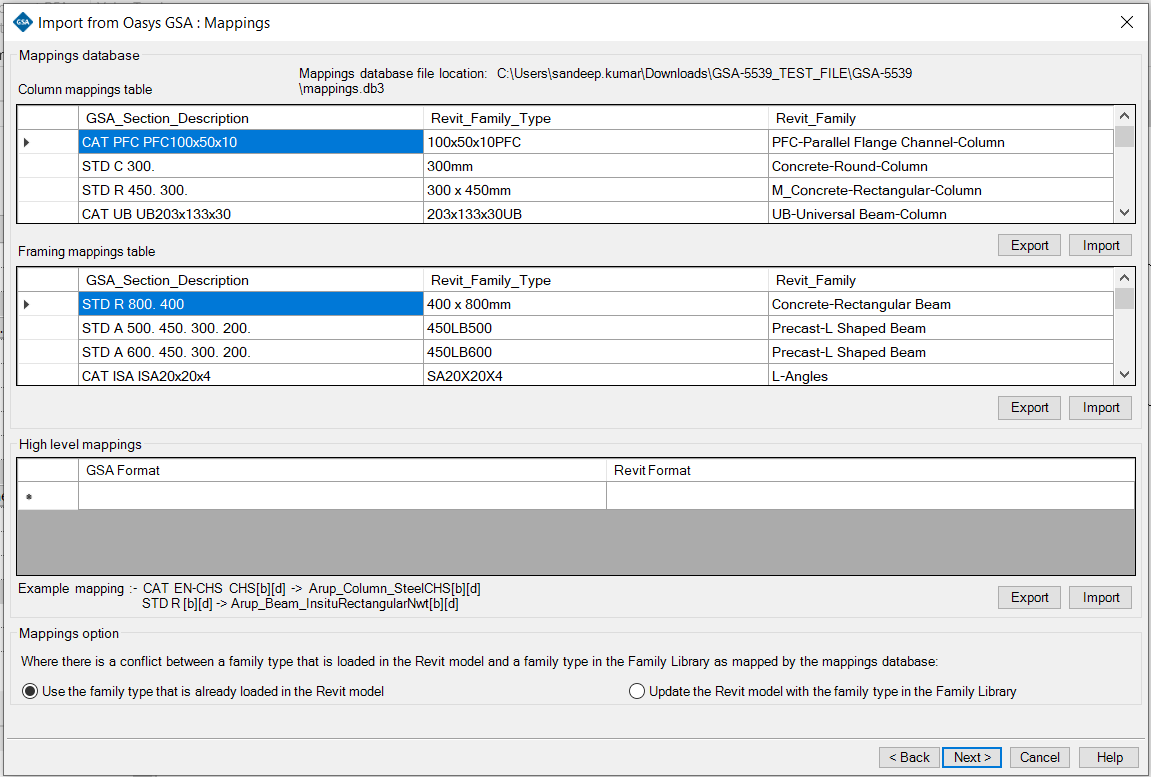
Note: GsRevit tries to load a Revit family from the path specified in Revit under File > Options-> File location > Places. A Revit family should be in the Structural folder. GSRevit looks into all sub-folders inside the Structural folder to find mapped Revit families and to load into an active Revit project.
High level mapping
High-level mapping associates a certain Revit family with a GSA section of a comparable type. A specific GSA section will be immediately mapped to a corresponding Revit family if there is an exact match; if not, it will replicate an existing Revit family and modify the relevant parameters with dimension data taken from the GSA section description. High-level mapping is stored in extensible storage and will become an integral part of Revit projects.
Example mapping: STD R > M_Concrete-Rectangular beam
The above mapping indicates that all GSA rectangular sections should be mapped with the M_Concrete-Rectangular beam family. So, if one of the Revit family types is 300 x 600mm and the GSA section is STD R 300 600, then it will get mapped automatically. However, if the GSA section is STD R 500 and 700, then it will copy the existing Revit family type, i.e. 300 x 600 mm, and modify its depth and width parameters with the new dimensions 500 and 700, and create and load a new family in an active Revit project.
Note: High-level mapping relies on comparing family names with GSA section descriptions, which is not very reliable. So, it should not be relied upon without thorough and independent checking.