Custom output views
Output views are tables that display model properties and results. Default output views contain standard tables of properties and results. Within Default output views it is possible to select entities and cases, while the column headers are fixed. Custom output views allow the user to select and combine column headers from different views into a single table.
At the moment, Custom output views are available for properties and results of 1D members and nodes.
Creating a custom output view
- To create a new Custom output view, go to View> Create Custom Output or from the Output explorer pane, right click on User-defined custom outputs and select Create Custom Output.
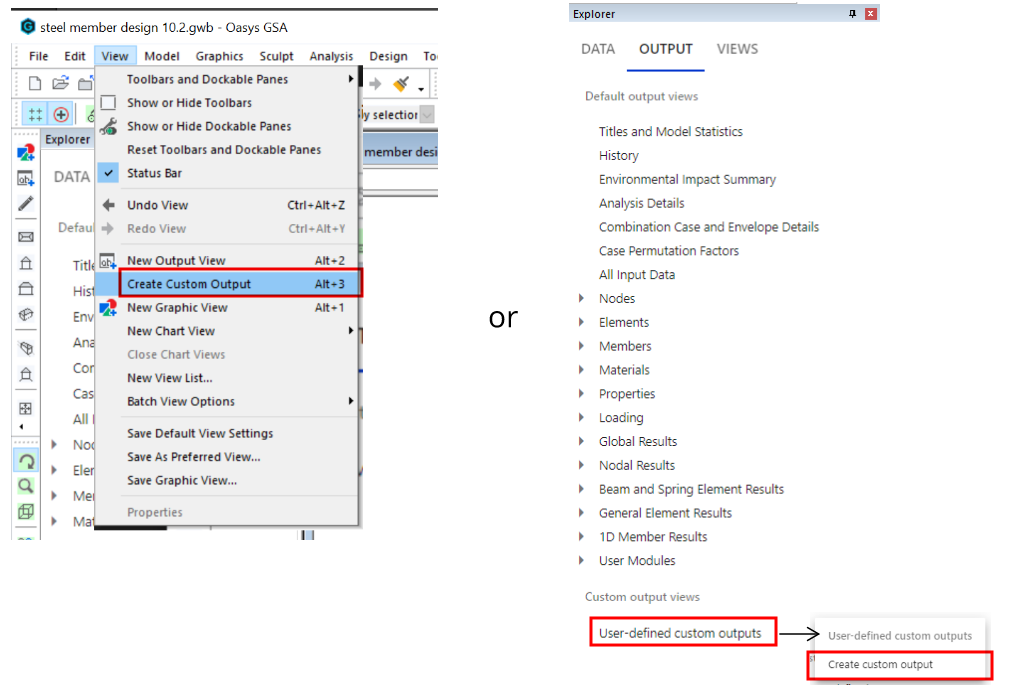
- Specify the name, entity type, entity list, case list and select the properties and results to be included in the custom output view.
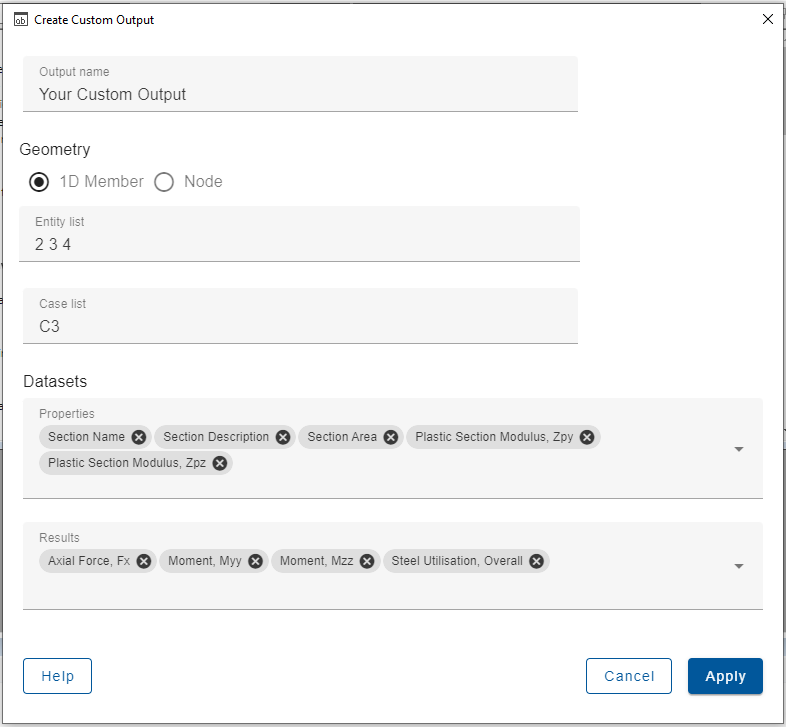
- Click Apply to create the Custom output view. This will be saved to the GSA file under Custom output views > User-defined custom outputs.
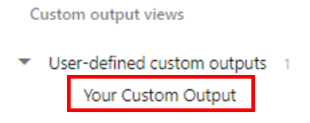
Viewing a custom output view
To open an existing Custom output view, go to Output explorer pane > User-defined custom outputs and double click on the view.
With the Custom output view open, it is possible to select a different case list or member list while in the view. These changes will not change the saved Custom output view.
Right click anywhere on the view and select Copy output or use keyboard shortcut Ctrl+C to copy the contents of the output view to clipboard.
Editing a custom output view
- Custom output view can be edited using the Custom output view wizard. There are two ways to open the wizard:
- If the Custom output view is open, right click anywhere on the view and select Edit custom output.
- From the explorer pane, right click on the Custom output view name and select Edit custom output. Both of these options will bring up the Custom output view wizard
- Edit the name, member list, case list, properties list and/or results list.
- Click Apply to save the changes or Cancel to close the wizard without saving any changes.