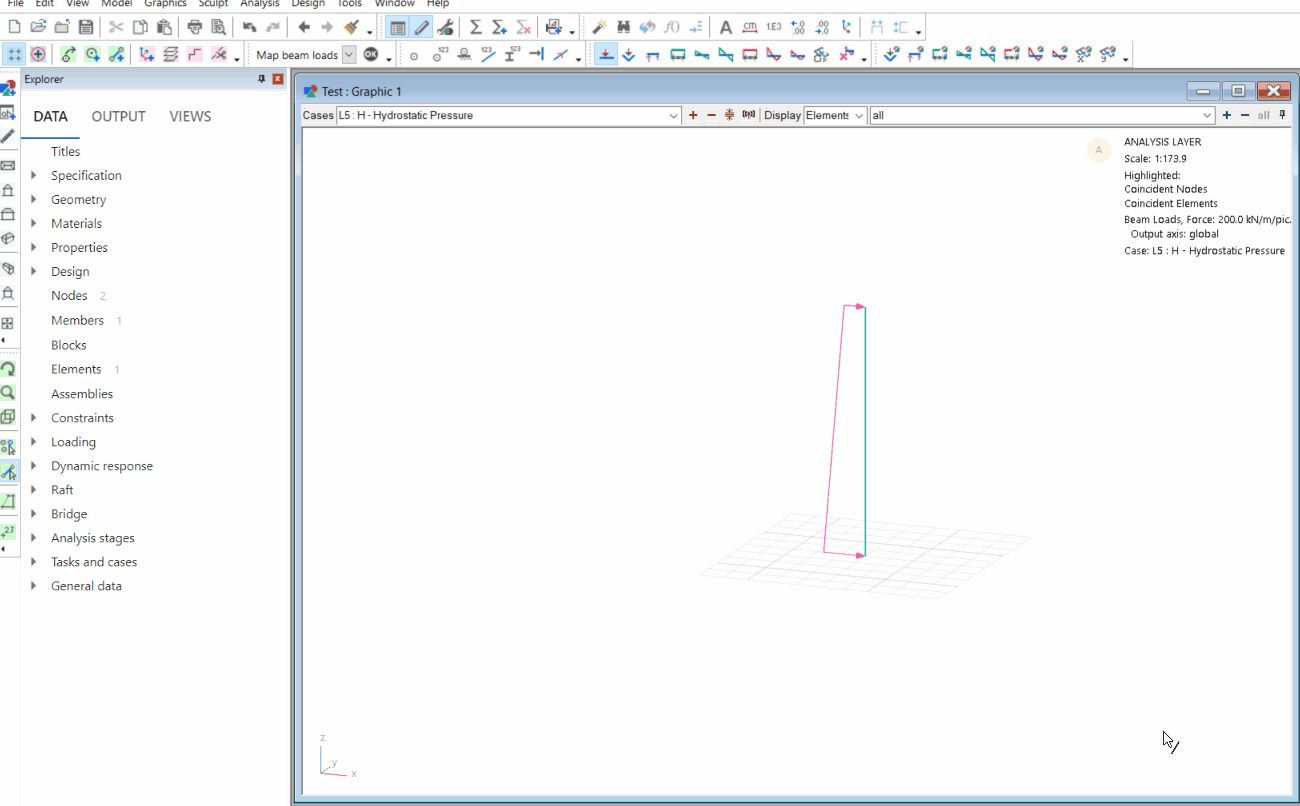Mapping loads based on equation
The following guide shows how to apply loads to a member or element by specifying the load magnitude as a function of the entity location. This is particularly useful when, for example, applying hydrostatic loading.
Mapping face loads on 2D members and elements
- Select the desired 2D member(s) or element(s), then right click and go to Create loading > Create 2D face load. Alternatively, open the face loads table from the data explorer by going to Data > Loading > 2D entity loading > Face loads.
- Assign the desired load case by using the dropdown menu beside Load case.
- For load Type, select Equation.
- Assign the desired Direction of the load. The load will be applied along the assigned direction and axis.
- Enter the expression describing the load magnitude in pressure value = f(x,y,z). In addition, specify the units of this expression along with the variable axis used to describe the value of x, y and z.
Note: The load value has two components; its load application direction (see step 4) and its variable axis(current step).
As an example, if we are applying a horizontal hydrostatic pressure to a vertical 2D element, we can determine the load value at any node along the element with two components. The load would be applied along the horizontal axis (x or y if global axis) – we have already assigned the *load application direction* in step 4.
We also need the magnitude of that load, which would be determined based on the vertical coordinate (z if global axis) of that node in this case. Thus, we assign a linear function for the load with *z* as a variable.
In this example, we will use the load value at 0 height and the slope of the linear function. As shown below, w<sub>2</sub>, w<sub>1</sub>, and h are calculated values. *z* is a variable that is referring to the z-axis of the coordinate axis specified. As z changes, the load value changes as well (in this case, w decreases as z increases).
Note: Be mindful of positive and negative load directions!
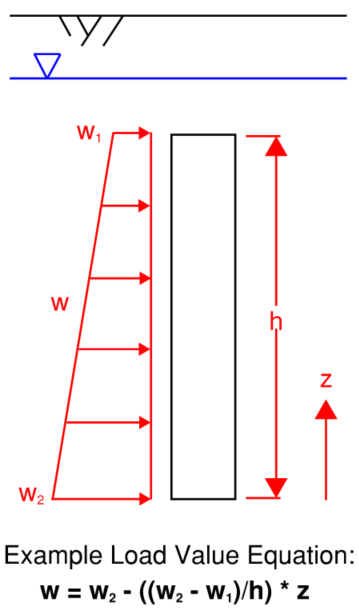
- After the face load has been added, turn on load diagrams to verify the loading. Click Select for annotation (a) on the sidebar or press a on our keyboard to annotate results. Next, select the element(s) to display its load values for the selected load case.
Mapping loads on 1D and 3D elements
Mapping loads onto 1D and 3D elements use a one-time sculpt function. This is different from 2D entities because these loads are stored in GSA as 1D element beam loads and 3D element face loads. Loads cannot be mapped to 1D and 3D members in GSA.
The following example shows how to map beam loads onto 1D elements.
- Confirm that the layer is set to the Analysis layer (shown on the top right of the graphic window).
- To map loads onto 1D elements, select the desired 1D element(s) and then go to Sculpt > Create element loading > Map beam loads on 1D elements… for the load application window.
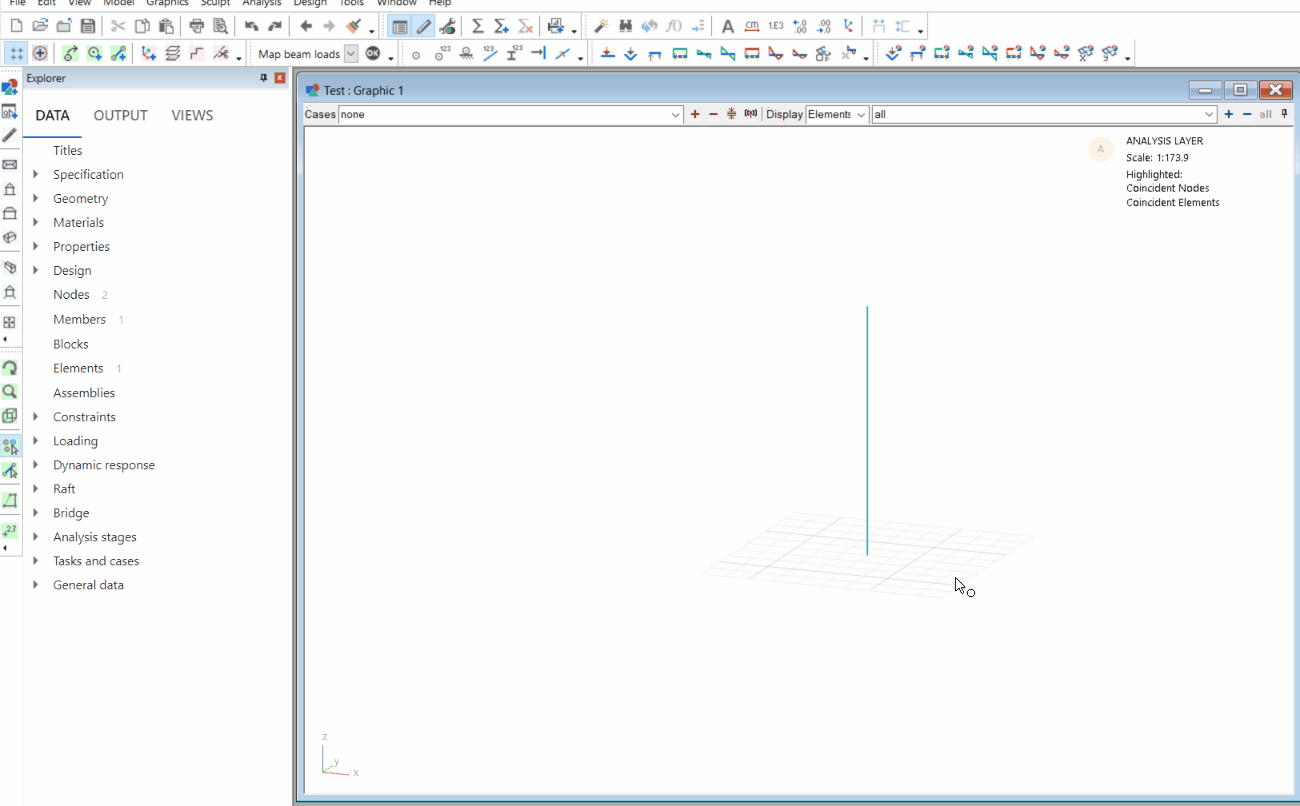
- Assign the mapped load to its corresponding load case with the dropdown menu beside Load case.
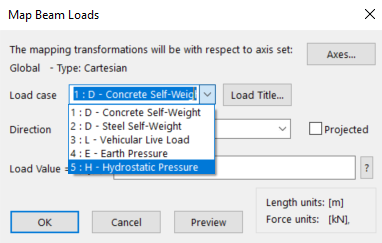
- Assign the desired direction of the mapped load. This is the axis that the load will be applied along.
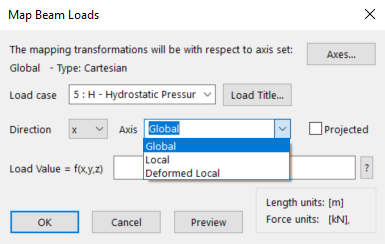
- Assign the desired axis of the mapped load. If custom axes have been defined, they can be selected here.
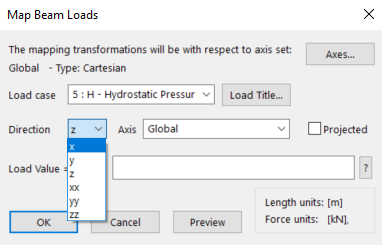
- Determine the loading equation to input as the mapped load value. The load value has two components; its load application direction and its variable axis.
As an example, if we are applying a horizontal hydrostatic pressure to a vertical 1D element, we can determine the load value at any node along the element with two components. The load would be applied along the horizontal axis (x or y if global axis) – we have already assigned this in steps 4 and 5.
We also need the magnitude of that load, which would be determined based on the vertical coordinate (z if global axis) of that node in this case. Thus, we assign a linear function for the load with ‘z’ as a variable.
In this example, we will use the load value at 0 height and the slope of the linear function. As shown below, w<sub>2</sub>, w<sub>1</sub>, and h are calculated values. *z* is a variable that is referring to the z-axis of the coordinate axis specified. As z changes, the load value changes as well (in this case, w decreases as z increases).
Be mindful of positive and negative load directions!
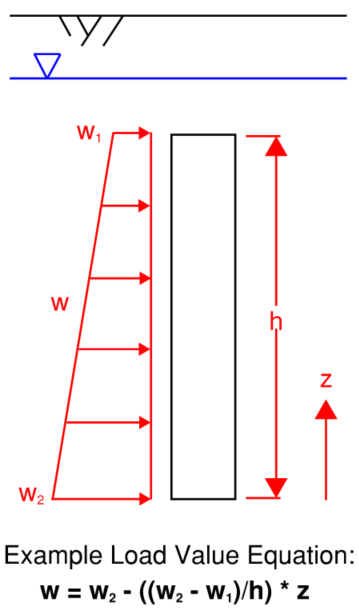
- After the mapped loading has been added, we can preview the load diagram.
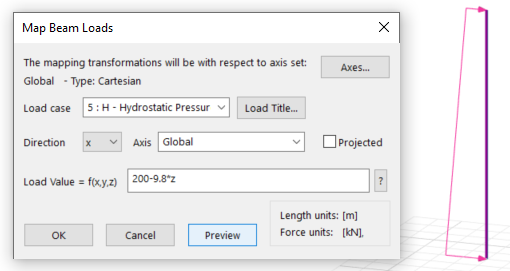
If it looks accurate, we can click OK to apply the mapped loading.
After creating the loading, we need to confirm our load values are correct. We do this by turning on load diagrams and changing to the mapped load case.
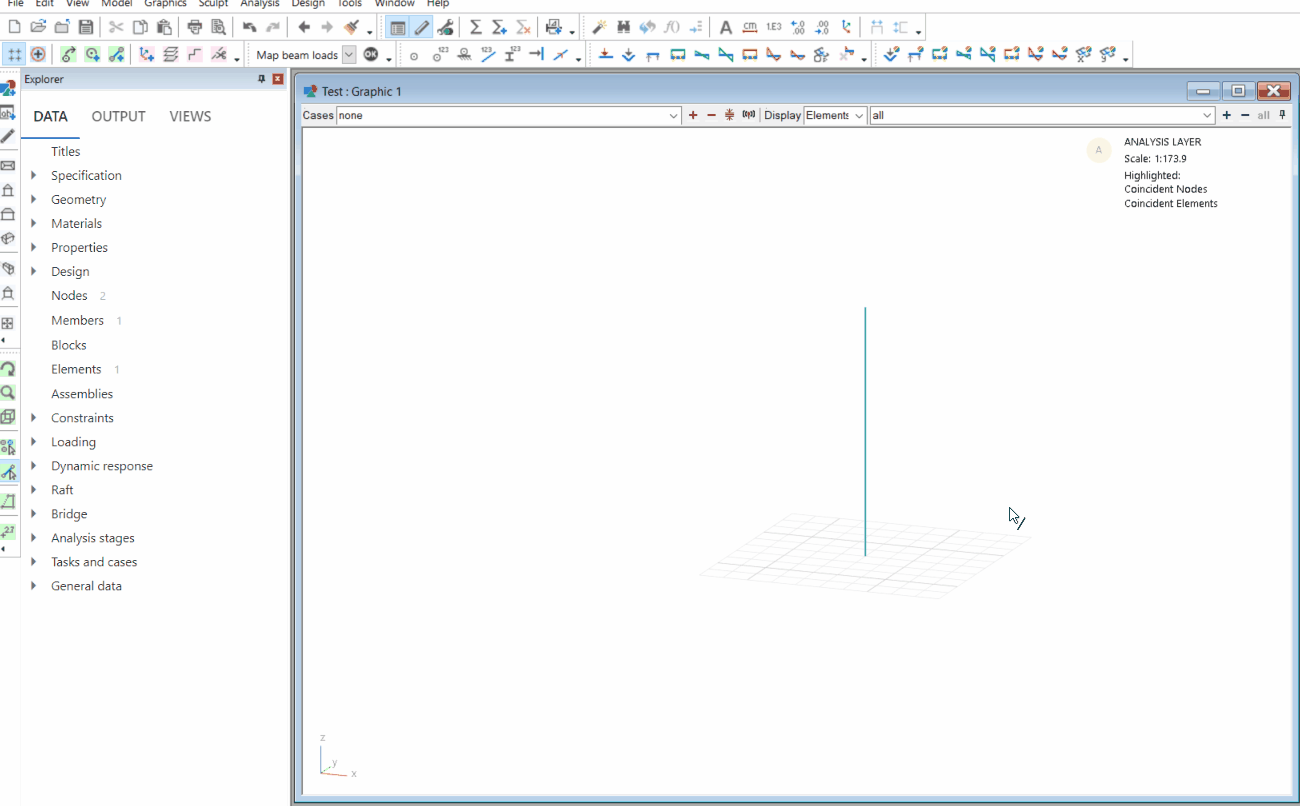
- We then click Select for annotation (a) on the sidebar or press a on our keyboard to annotate results. Next, we select the element(s) to display its load values for the selected load case – if they appear as expected, we have finished applying our mapped loads.